Dans OneNote, ouvrez la page que vous voulez éditer dans Notability.
Appuyez sur l’icône de partage en haut à droite (encadré rouge) de l’interface.
Appuyez ensuite sur Envoyer une copie de la page (encadré vert).
Dans OneNote, ouvrez la page que vous voulez éditer dans Notability.
Appuyez sur l’icône de partage en haut à droite (encadré rouge) de l’interface.
Appuyez ensuite sur Envoyer une copie de la page (encadré vert).

Dans le menu suivant, choisissez Envoyer avec une autre application (encadré vert).

Choisissez Notability (ou toute autre application, en l’occurrence) dans le menu qui s’affiche.
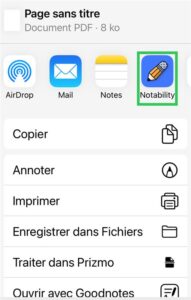
Un menu s’affiche et vous avez différentes options d’importation (encadré vert) :
Ajouter à “….”: Cette option rajoute le document scanné à la dernière note ouverte dans Notability sur une nouvelle page.
Créer une nouvelle note : Cette option crée une nouvelle note avec le document scanné dans Notability.
Ajouter à une note existante : Cette option permet d’ajouter le document scanné à une autre note existante dans Notability.
Sélectionner l’option appropriée.
De plus, le titre de la note peut être modifié (encadré bleu).
Les notes dans Notability sont classées par sujet. Sous l’option Sujet (encadré rouge), vous pouvez choisir le sujet sous lequel la note sera placée.
Sous Pages (encadré jaune), vous pouvez sélectionner les pages qui doivent être envoyées.
Enfin, appuyez sur Importer (encadré violet) en haut à droite pour terminer.
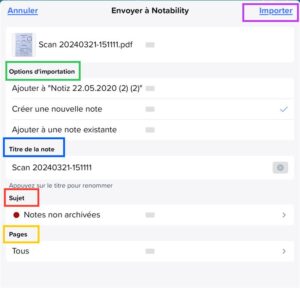
Une petite fenêtre s’affiche, appuyez sur “Terminé” afin que la note sera bien envoyée.

En ouvrant Notability, vous verrez la nouvelle note contenant le document scanné sous le sujet que vous avez choisi au préalable.
Une fois que le document a été traité dans Notability, vous pouvez le renvoyer à OneNote.
Pour ce faire, appuyez sur les 3 points en haute à droite (encadré vert) dans la partie gauche de l’interface et ensuite sur Partage rapide (encadré bleu).

Dans le menu qui s’affiche, choisissez OneNote (encadré vert).

Dans l’écran qui s’affiche, choisissez :
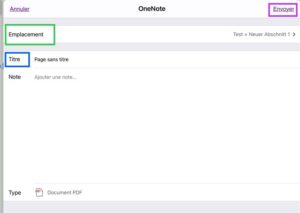
Appuyez sur Envoyer (encadré violet) pour achever le partage vers OneNote.
Le document est dès lors transféré dans OneNote sous format PDF et peut y être classé voire remis s’il s’agit d’un devoir.

JE SUIS

5, rue Thomas Edison
L-1445 Strassen
Tél. 247 65141 / 247 65993
Email : troisiemelieu@cc-cda.lu
Myriam Bamberg
Tél: 247 85252
Email: press@men.lu