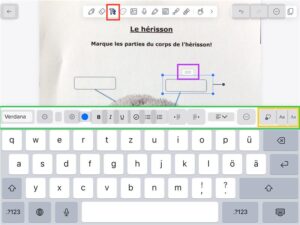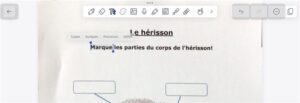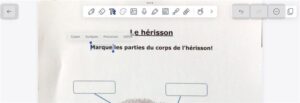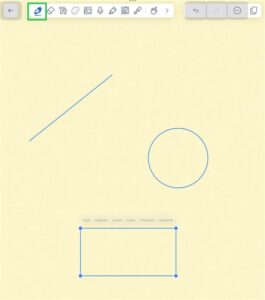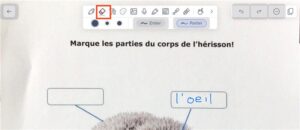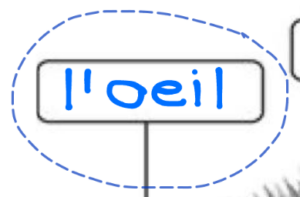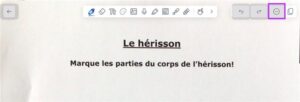L’application de prise de notes, Notability, fournit de nombreux outils de travail.
Nous allons présenter ici quelques fonctions de base. Chaque outil s’active en appuyant sur l’icône correspondante. Les options (épaisseur, couleur, etc.) s’affichent en appuyant une deuxième fois sur l’icône.
Pour vous déplacer dans le document, choisissez l’outil de la main. Quand un autre outil que la main est actif, glissez le document avec deux doigts.