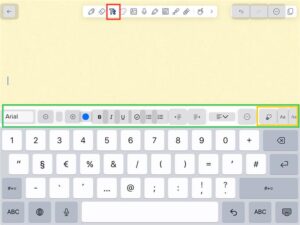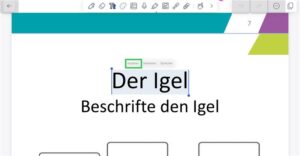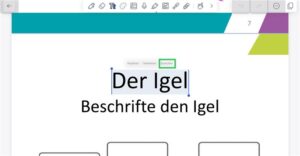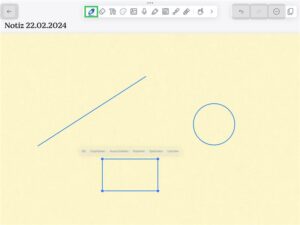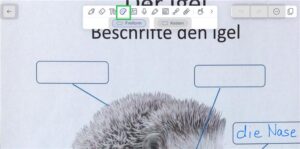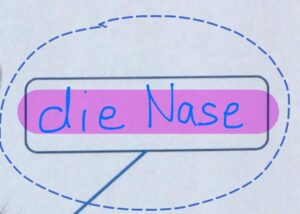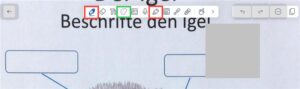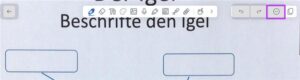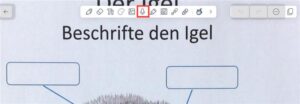Die Notizenapp Notability stellt viele Arbeitswerkzeuge (grün umrandet) zur Verfügung. Wir werden hier einige grundlegende Funktionen vorstellen.
Jedes Werkzeug wird durch Drücken des entsprechenden Symbols aktiviert.
Die Optionen (Dicke, Farbe usw.) werden angezeigt, wenn Sie ein zweites Mal auf das Symbol drücken.
Um sich im Dokument zu bewegen, wählen Sie die Hand aus. Wenn ein anderes Werkzeug aktiv ist, können Sie das Dokument auch mit zwei Fingern hin und her bewegen.